-
BLOG2022.01.14
【使い方】大量のデータ送信ならギガファイル便!
どうも、ジーアールでディレクターをしているよしだです。
最近はオンライン上でデータのやりとりをすることがとても増えたのではないでしょうか?
その中で、「大量のファイルや写真などを送りたいけどメールに添付すると重くて送信できない」なんてご経験はありませんか?ちなみに僕はたびたびあります。
そんな時にお世話になっているのがギガファイル便というファイル転送サービスです。
この記事では、そのギガファイル便のサービスの使い方をご説明していきます。
ギガファイル便とは
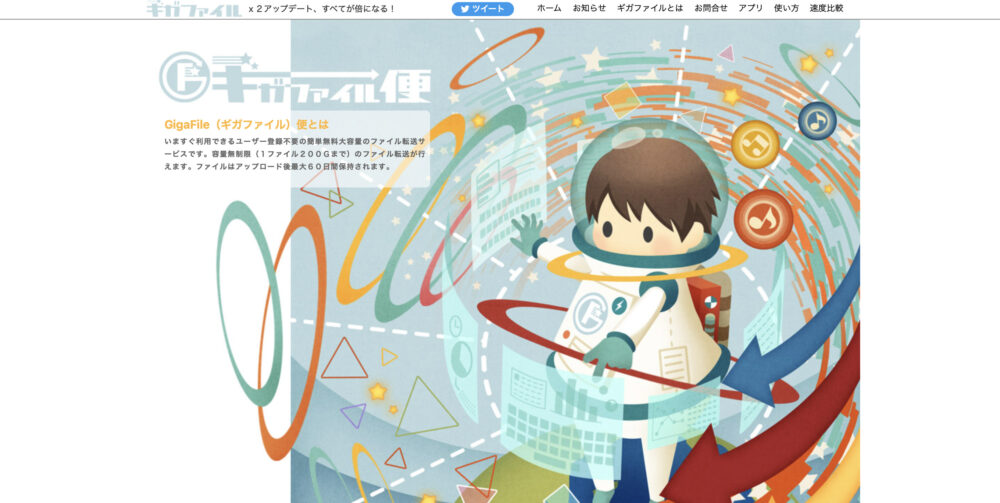
ギガファイル便ってどんなサービスなのかを簡単にご説明します。
1ファイル200GBまでのデータを容量無制限で転送できるもので、アップロードしたデータは最大60日間保存可能です。もちろんスマホでも使えます。ユーザー登録も不要。
そして、なにより注目すべき特徴は利用料が無料だということです。
世の中には本当に便利なサービスがたくさんありますね。
わたくしよしだも頼りまくりです。では早速、使い方をご説明いたします。
ギガファイル便の使い方(PC編)
ギガファイル便を使ったデータ転送の流れは以下の通りです。流れはスマホ版も同様です。
- ①ファイルをアップロードする
- ②ダウンロードパスワードを設定する
- ③アップロードしたファイルをまとめる
- ④アップロード情報を送る
- ⑤ダウンロードする。
一つ一つ詳しく見ていきましょう。
①ファイルをアップロードする。
まずは送りたいファイルをギガファイル便にアップロードをします。
ギガファイル便のサイトを開いて少しスクロールすると次のように表示されます。
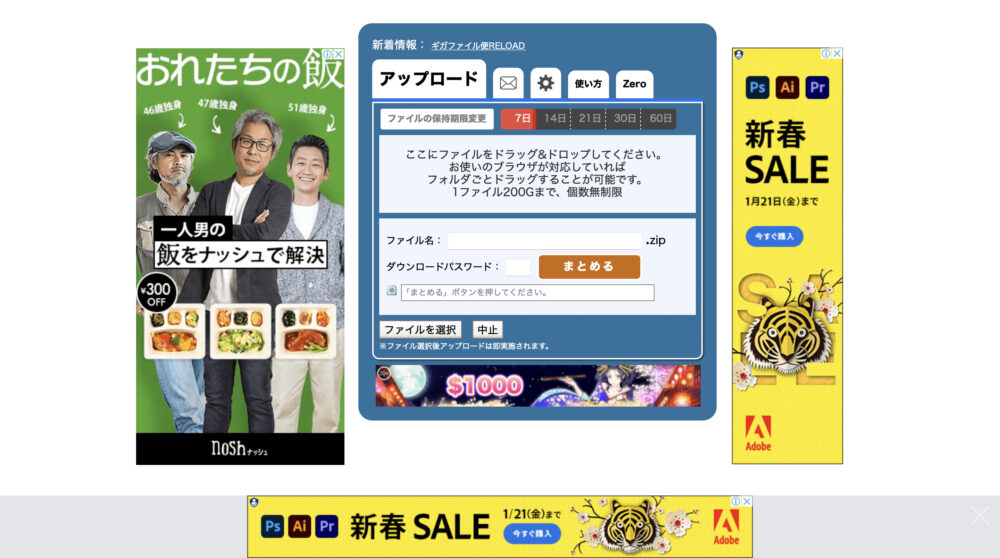
真ん中あたりに、「ここにファイルをドラッグ&ドロップしてください」とありますね。
では言われた通りファイルをドラッグ&ドロップします。
「え、薬と飴があんだって???」
という方もご安心ください。ご説明します。
PCでいうと、ファイルの上でマウスのボタンを長押しするとファイルを移動できるようになります。
これをドラッグ(引きずる)と言います。
そして、移動先にカーソルを合わせて長押ししているボタンを離すと、ファイルの移動が完了します。
これをドロップ(落とす)と言います。これでドラッグ&ドロップが完了です。
移動といっても、ギガファイル便で行った場合はコピーになり、基のファイルから消えることはないのでご安心ください。
では、実際にやってみましょう。
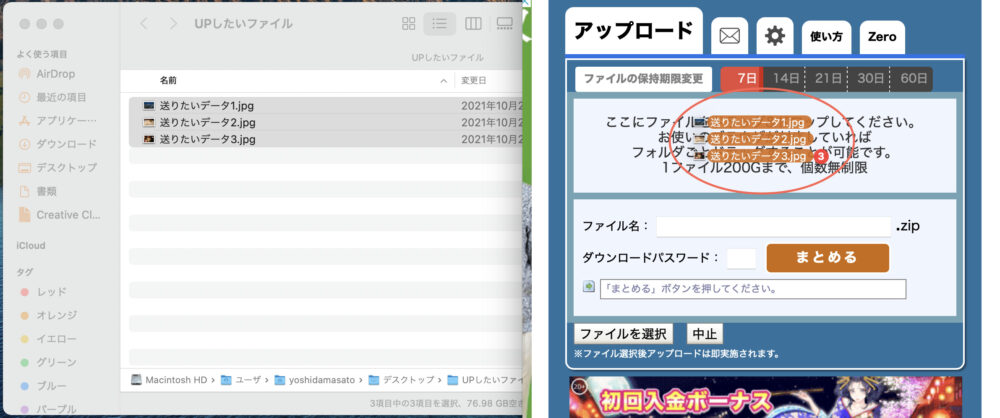
左側のPC内にあるファイルをドラッグで右側のギガファイル便の上に移動させた状態です。
ここでドロップするとアップロードが開始します。【補足】
・ギガファイル便の画面の左下に「ファイルを選択」というボタンがありますね。ここからでもアップロードができます。
・「ファイルの保持期限変更」とありますが、ここで相手がダウンロードできる期限を変更できます。最短7日間、最長60日間です。これを過ぎると相手がダウンロードできなくなります。
・複数のファイルをあらかじめ圧縮して一つの圧縮ファイルとしてアップロードすることも可能です。アップロードが完了すると「完了!」という文字が表示されます。
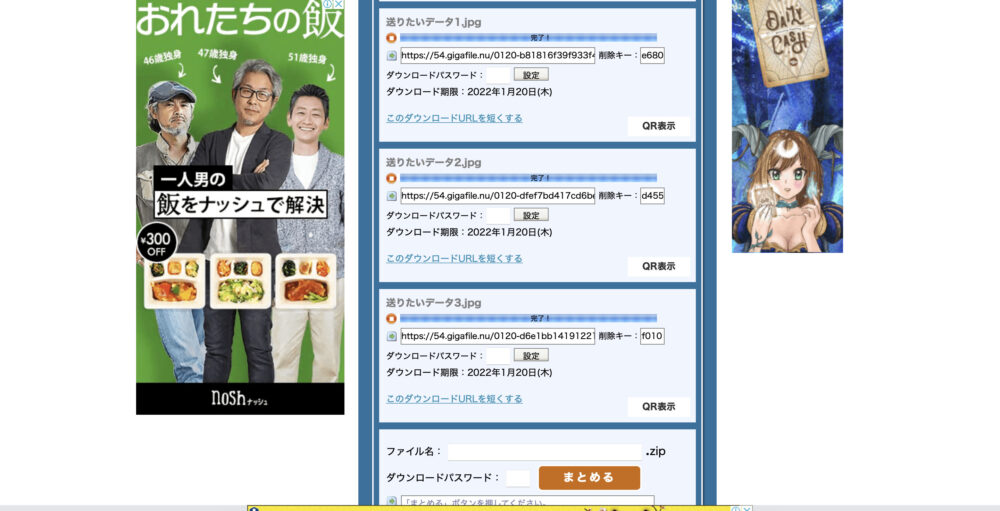
これでファイルのアップロード作業が完了です。
②ダウンロードパスワードを設定する
次はダウンロードパスワードを設定します。
これを設定することにより、ダウンロードする際にパスワードが必要になるのでより安心安全になります。
設定するかしないかは任意です。パスワードはファイルごとに設定する方法と、全てのファイルにまとめて設定する方法の2つの方法があります。
それぞれどこに入力するのかなどを詳しくお見せします。
まずは個別にパスワードを設定する場合です。
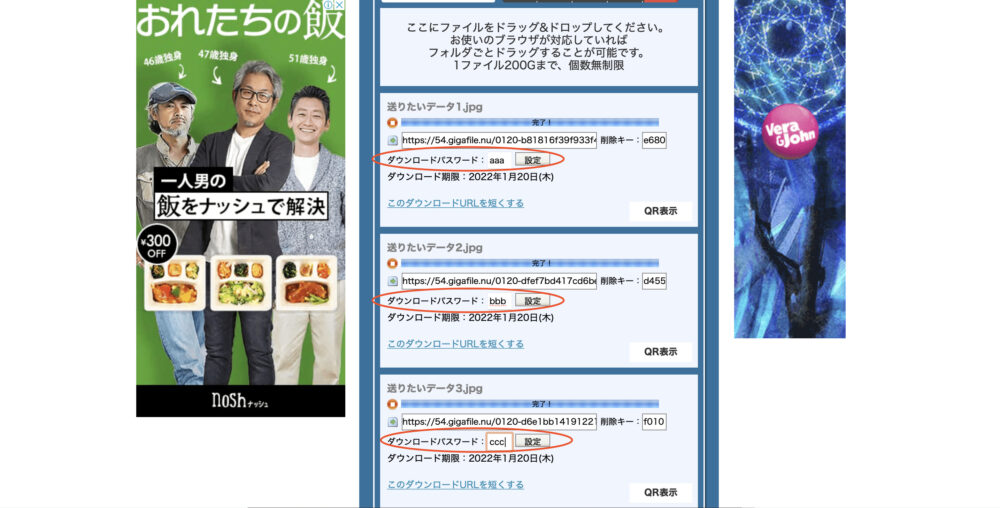
赤い丸で囲った部分にそれぞれパスワードを入力します。
ダウンロードする際は、個別にパスワードを要求され、入力するとダウンロードできるようになります。次はアップロードしたファイルにまとめて一つのパスワードを設定する場合です。
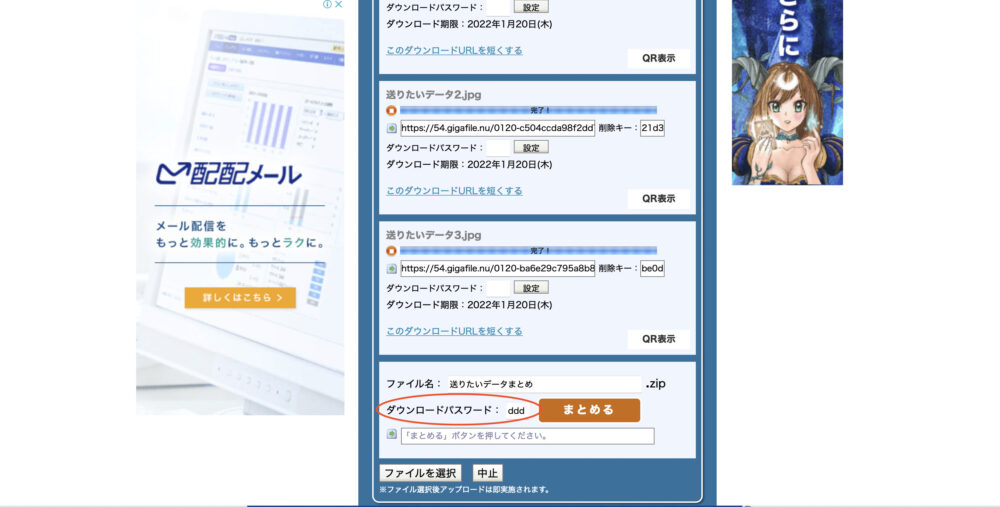
アップロードしたファイル一覧の一番下に、ファイル名と「まとめるボタン」があります。その左側にダウンロードパスワードを入力する欄がありますので、そこにパスワードを入力します。
ダウンロードする際は、設定されたパスワードを1度入力するだけで全てのファイルのダウンロードが可能になります。
これでダウンロードパスワードの設定が完了です。
③アップロードしたファイルをまとめる
アップロードしたファイルごとに発行されるURLを送り相手にダウンロードしてもらうこともできますが、今回は複数のファイルをzipファイルにまとめて送る方法をご紹介します。
ファイル名やパスワードを入力した後に、「まとめる」というボタンをクリックします。
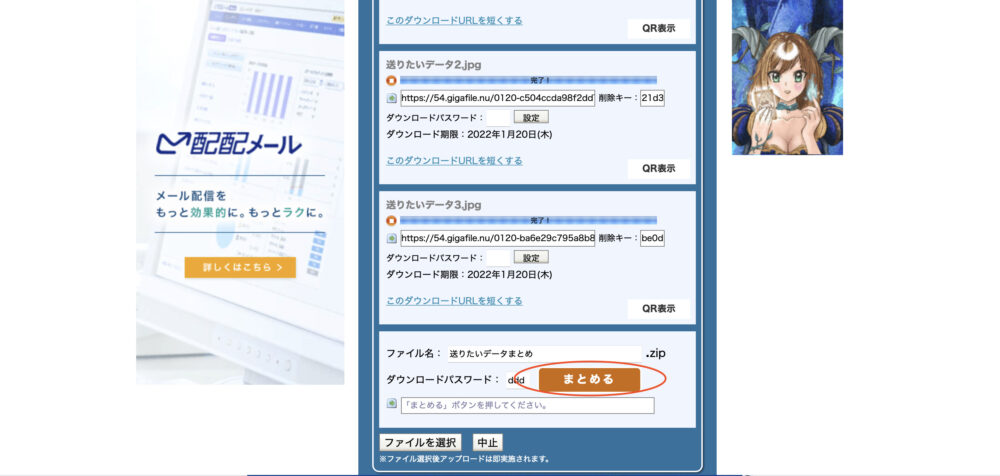
すると、
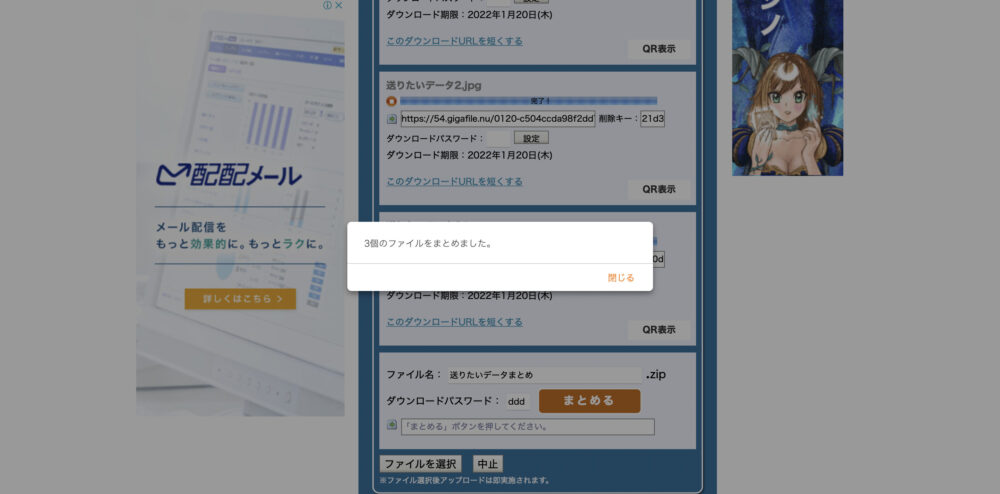
どうやら、まとまったようです。
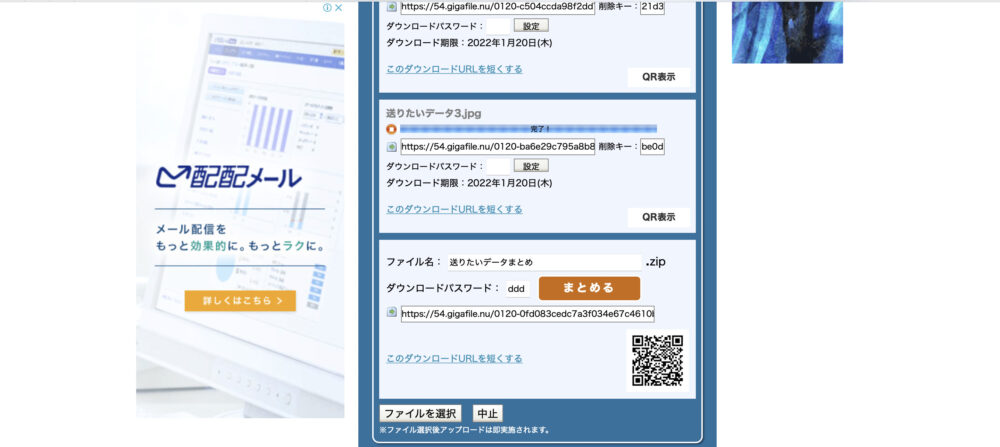
「閉じる」を押すと、元の画面に戻ります。
まとめるボタンの下にhttpsから始まるURLとQRコードが出現しました。
さて、これでファイルを送るための準備が整いました。
データ転送完了まであと少し!④アップロード情報を送る
アップロード情報の送り方は大きく2つです。
・ギガファイル便サイトから直接メールを送る
・URLまたはQRコードをメールやLINEなどで送るではまず、サイトから直接送る方法です。
ファイル一覧の上の方にメールのマークがあるのでクリックします。
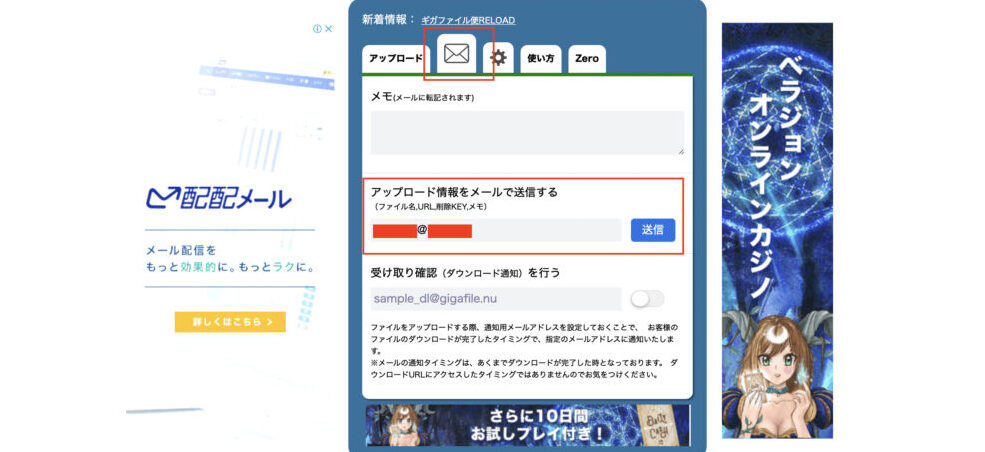
するとメールアドレスを入力する欄が出現しますので、そこに送りたい相手のメールアドレスを入力して送信ボタンを押すとアップロード情報が送信されます。
メモに記入した内容は、メール本文に記載されますので宛名や一言などを記入しておくと良いでしょう。
ちなみに、「受け取り確認」に自分のメールアドレスを入力すると、相手がダウンロードしたことが確認できるようなので必要であれば入力してください。
そして、実際に送られてくるメールがこちらになります。
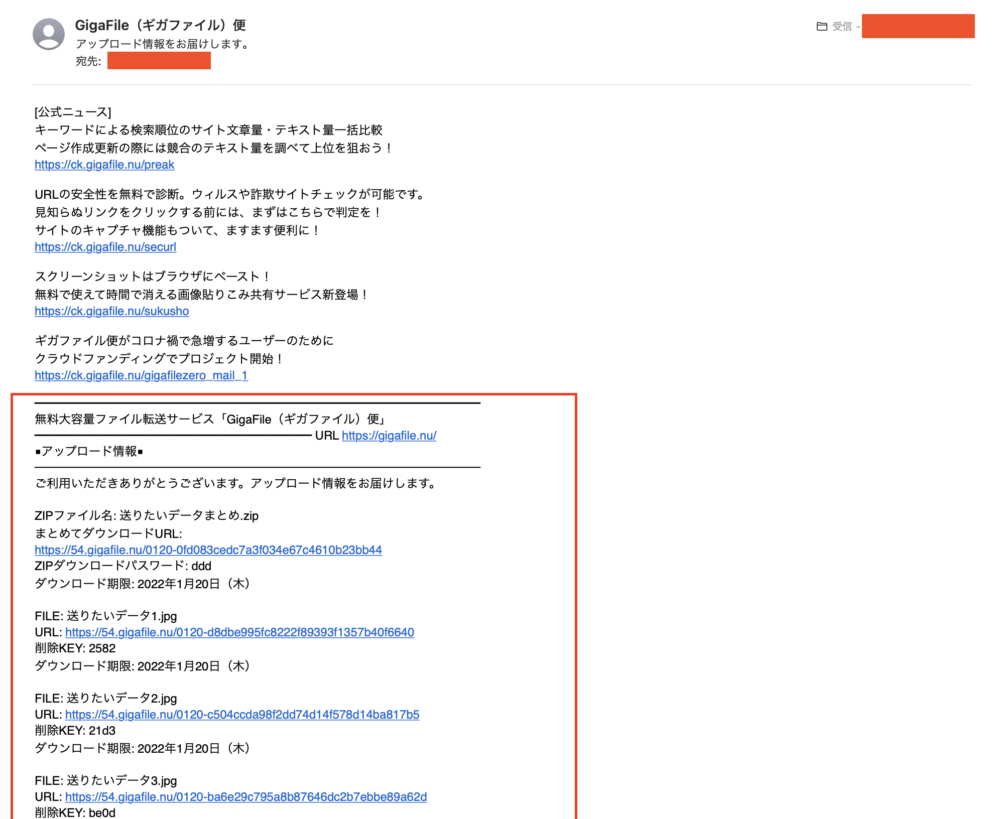
URLが記載されているので、こちらにアクセスするとダウンロード画面が開きます。
では次に、URLやQRコードを直接送る方法です。
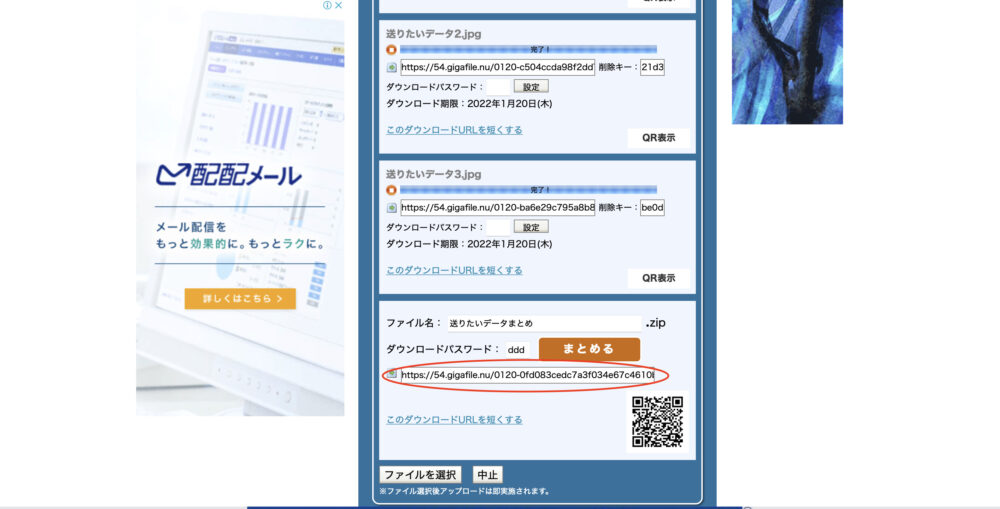
まとめるボタンの下にURLが表示されているのでコピーしてメールなどに貼り付けて送信します。
その場に相手がいる場合は右下のQRコードを読み込んでダウンロードをしていただくことも可能ですが、基本的にはURLをメールで送ることが多いかなと思います。
おめでとうございます!
とてもサラッと終わりましたが、送る側の転送作業がこれにて以上となります。では念の為ダウンロードの流れもみていきましょう。
⑤ダウンロードする
まずは送られてきたURLにアクセスします。
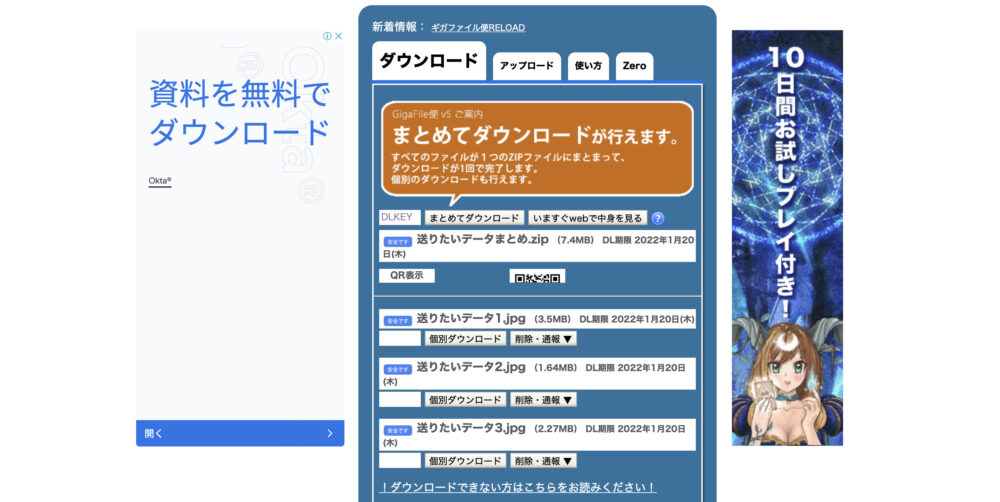
パスワードが設定されている場合は「DLKEY」と薄く書かれた枠の中に入力し、「まとめてダウンロード」または「個別ダウンロード」ボタンを押していただくとダウンロードが完了します。
以上で、PCでのギガファイル便を使用したデータ転送が終了です!
ギガファイル便の使い方(スマホ編)
スマホにある写真やデータを一気に送りたい!ということもあると思います。
そんな時はスマホでギガファイル便を使ってササッと送っちゃいましょう!
①ファイルをアップロードする
まずはギガファイル便にアクセスします。
アプリもありますが今回はiPhoneのSafariで行う場合のご案内をします。
他のデバイスやブラウザでも流れは変わりませんので参考にしてみてください。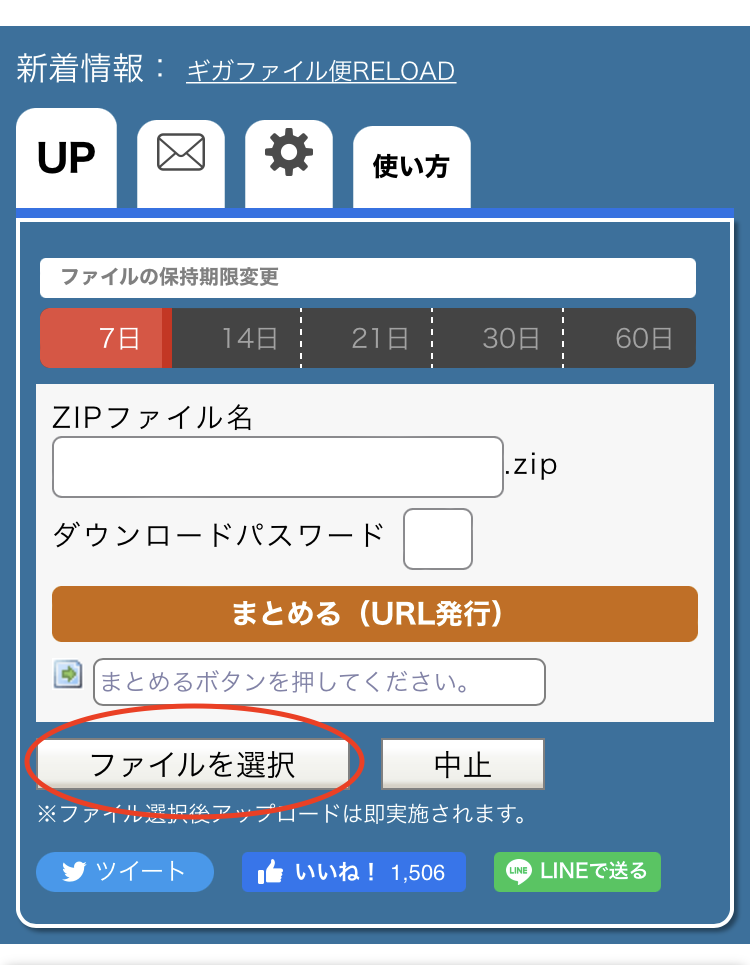
見た目はPCとほぼ変わらないですね。
PCと同じですが、ファイルの保持期限変更の日付を変えることでダウンロードできる期限を設けることができます。
そして、スマホの場合は左下にある「ファイル選択」から送りたいファイルを選択します。
今回は写真ライブラリから写真を選びます。
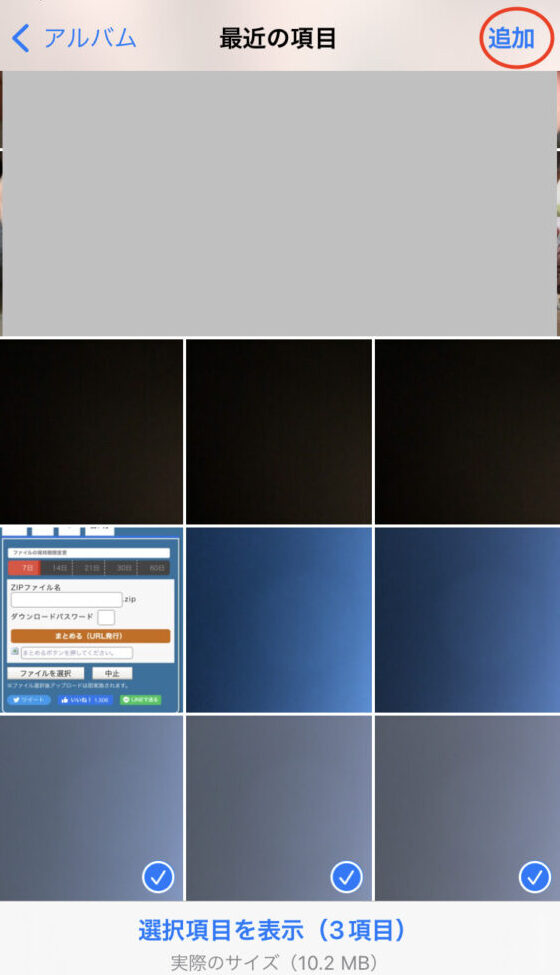
送るデータを選び、右上の「追加」をタップします。
するとアップロードが開始されます。
アップロードしたファイルに「完了!」と表示されたらOKです。②ダウンロードパスワードを設定する
アップロードが完了したらパスワードを入力します。
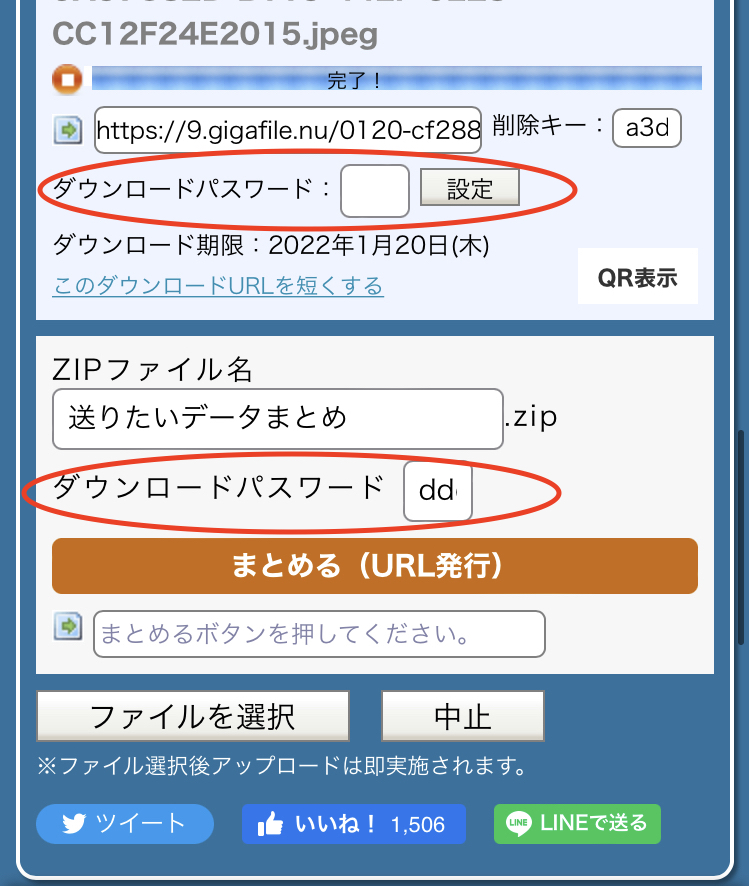
ファイルごとに個別でパスワードを設定する場合は、そのファイルのすぐ下にある枠に入力し設定ボタンを押します。
複数のファイルにまとめて一つのパスワードを設定する場合は、まとめるボタンの上の枠に入力します。
ZIPファイル名を変更する場合はこの時点で変更してください。③アップロードしたファイルをまとめる
パスワードの設定、ファイル名の入力が完了したら「まとめる(URL発行)」をタップしましょう。
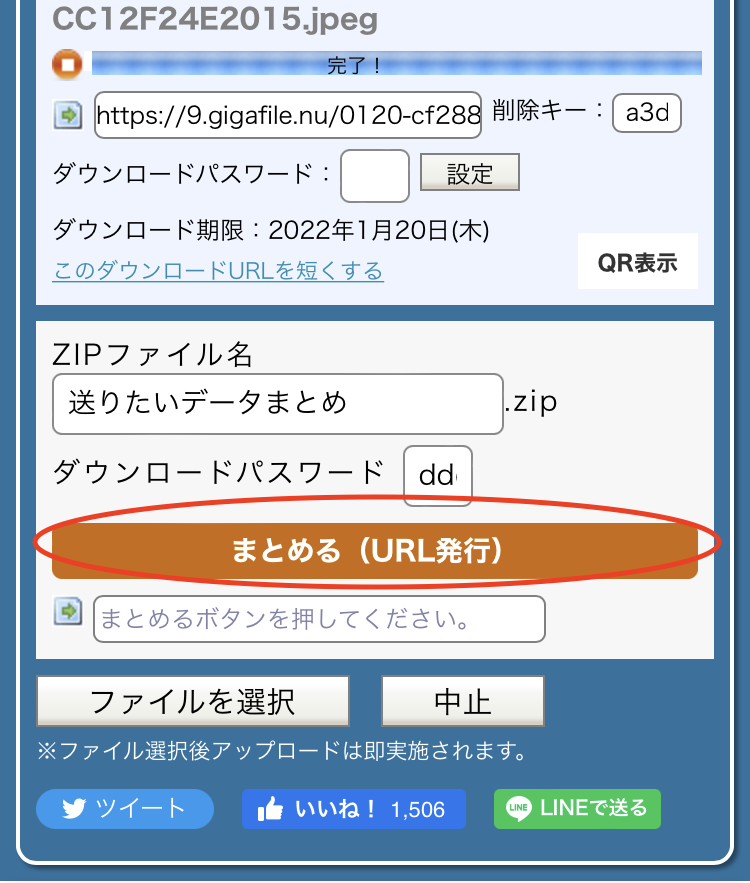
すると、
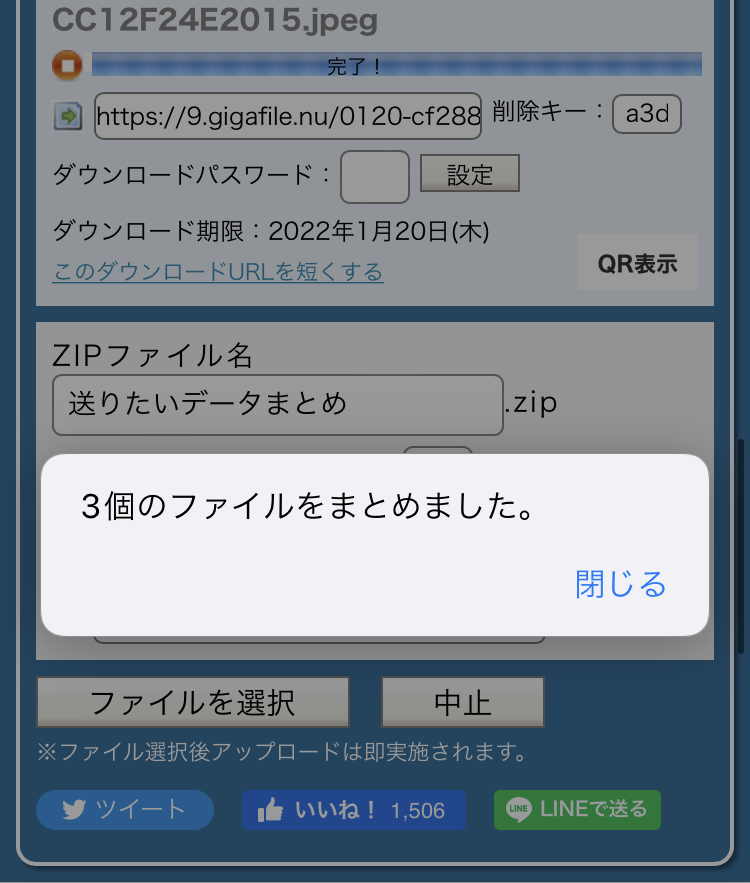
まとまったようですね。
閉じるをタップすると、
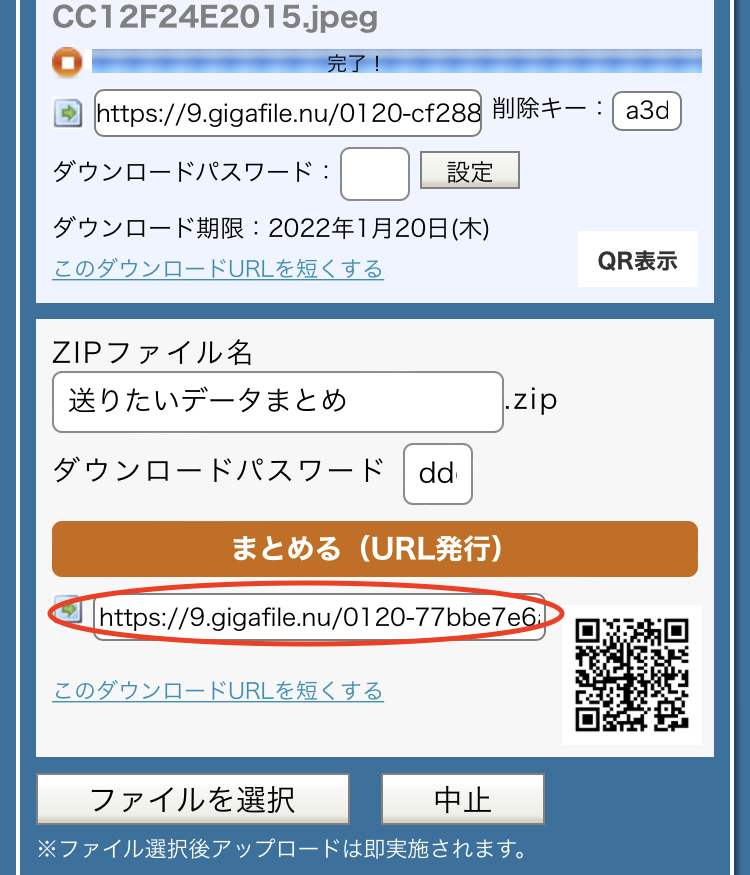
URLが出現しました。
これにて、ファイルをまとめる作業が完了し、後は送るのみです!
④アップロード情報を送る
今回はメールなどで送る方法をお伝えします。
PC同様送り方は2つです。
・ギガファイル便サイトから直接メールを送る
・URLまたはQRコードをメールやLINEなどで送るではまずサイトから直接メールを送る方法です。
ファイル一覧の上部にあるメールのマークをタップするとメールアドレスを入力する欄が表示されます。
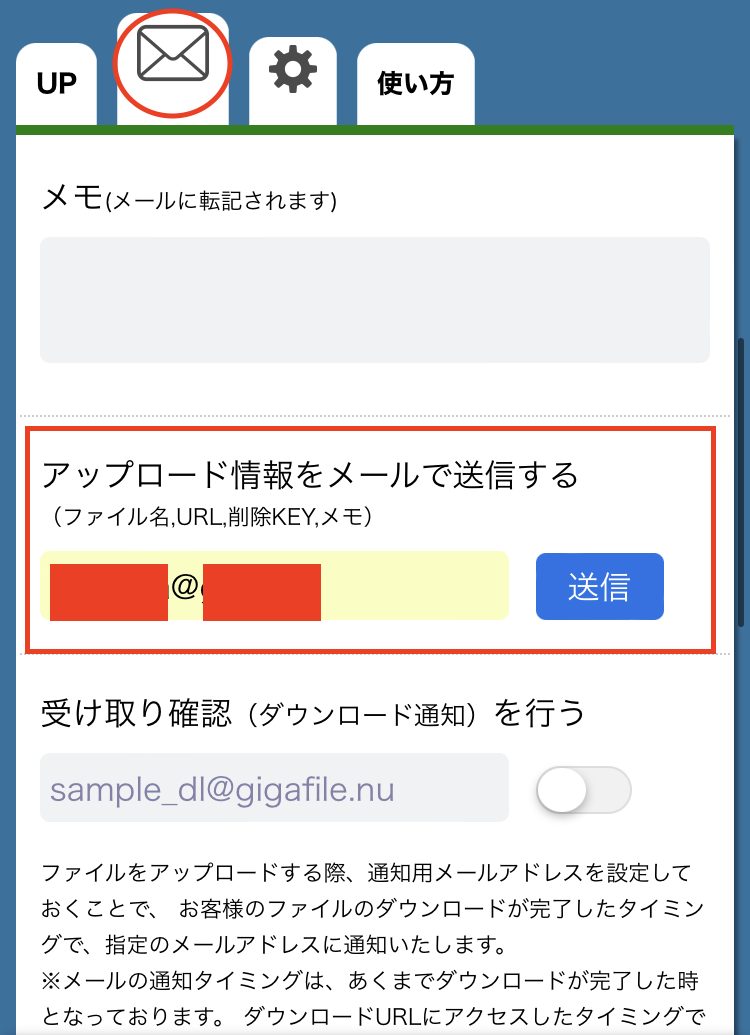
ここに送りたい相手のメールアドレスを入力し送信ボタンをタップすると送信完了です。
メモに記入した内容は、メール本文に記載されますので宛名や一言などを記入しておくと良いでしょう。
「受け取り確認を行う」に自分のメールアドレスを入力しておくと、相手がダウンロードしたタイミングで通知がくるようになりますので、必要な場合は入力してから送信してください。
次に、URLをコピーして自分で作成したメールやLINEなどで送る方法です。
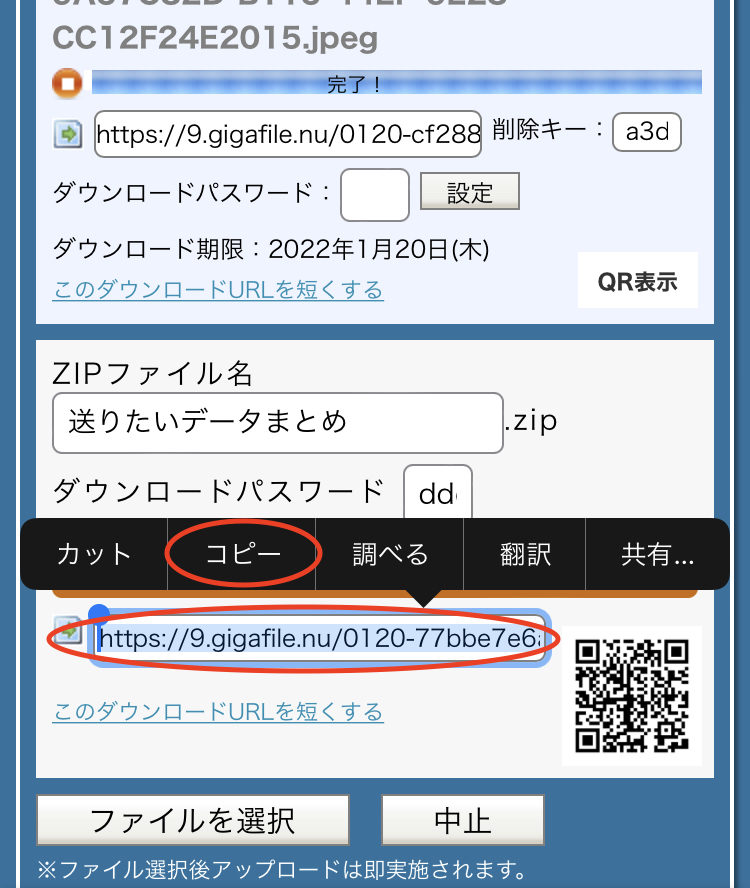
まとめる(URL発行)のボタンのすぐしたにあるURLをコピーし、メールやLINEに貼り付けます。
今回はLINEで送ってみます。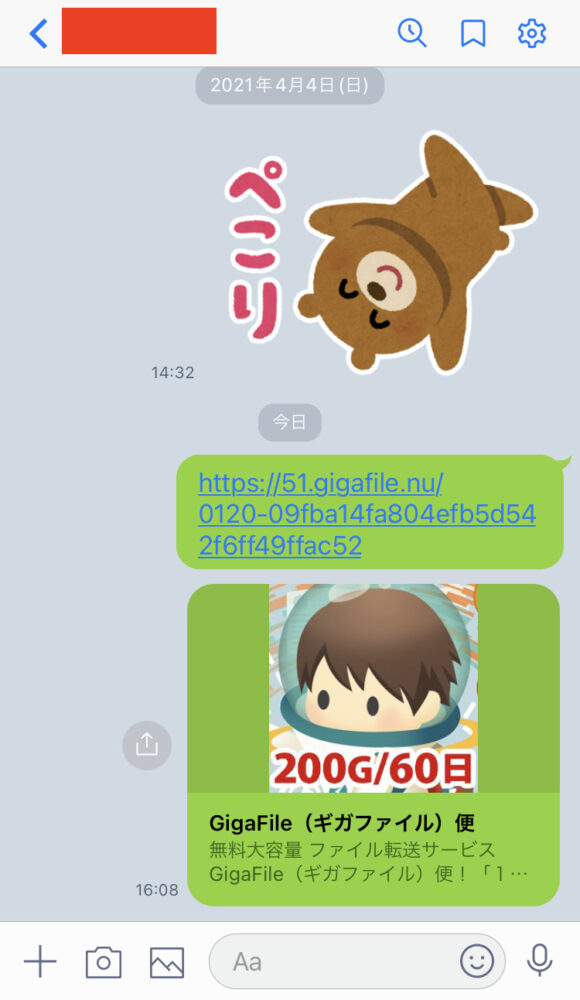
2021年の4月から既読すら一切つけてくれない友人に送りつけたいと思います。
これで転送作業が終わりました!おめでとうございます!あとは既読がつくのを待つのみ!
⑤ダウンロードする
スマホでのダウンロード方法もお伝えします。
送られてきたURLをタップすると次の画面になります。
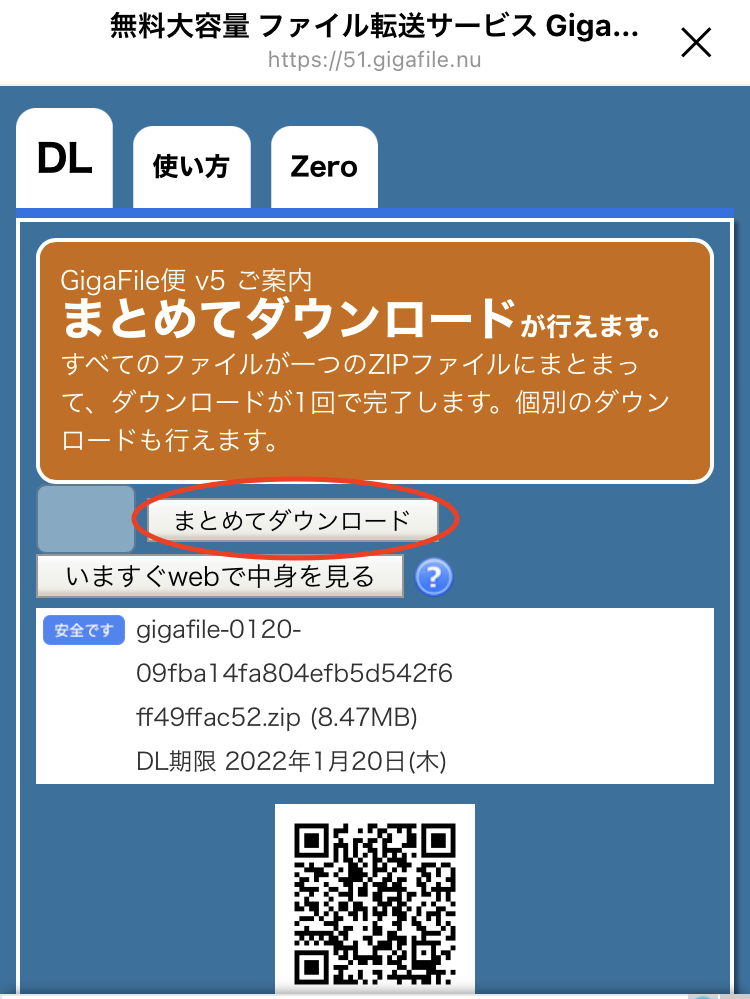
ファイルをまとめてダウンロードする場合は「まとめてダウンロード」を、
個別にダウンロードする場合は「個別ダウンロード」をタップします。パスワードが設定されている場合は、ボタンの左側に入力できるようになってますので、そこに送られてきたパスワードを入力してからダウンロードしてください。
「いますぐwebで中身を見る」というボタンをタップするとダウンロードせずにブラウザ上で確認することもできますが、広告が多く表示されるので正直なところ確認しにくいです。ダウンロードしてから確認されることをおすすめします。
そしてダウンロードボタンを押すと、
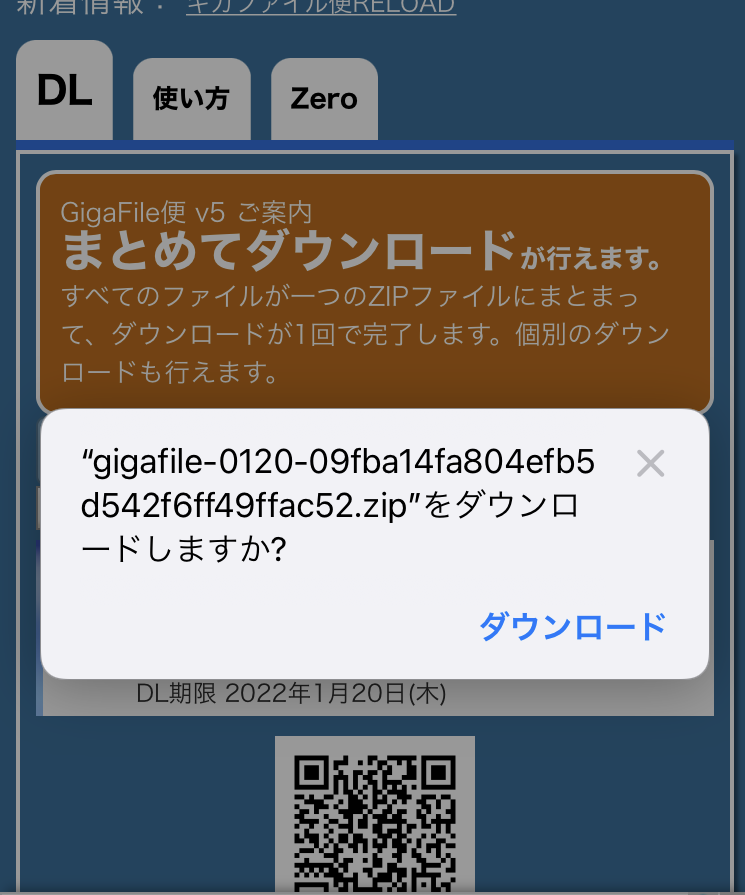
このように「ダウンロードしますか?」と聞かれるので、ダウンロードをタップします。
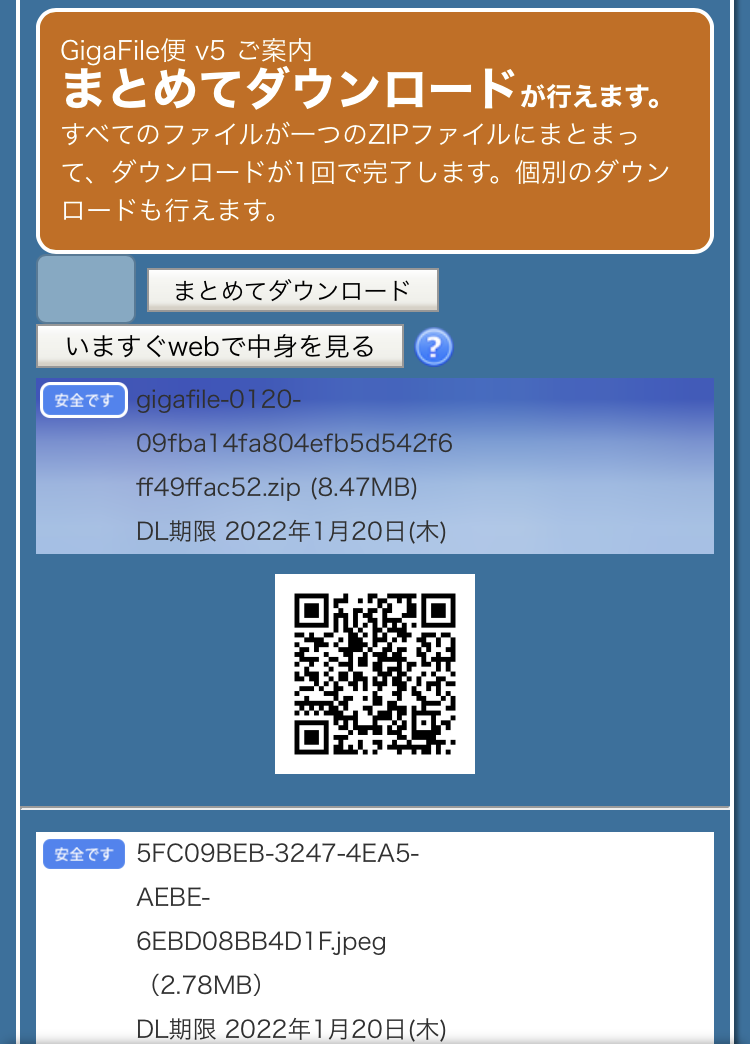
ファイル名などが記載された白枠が青に変わったらダウンロード完了です!
では、ダウンロードされたファイルを確認していきましょう。
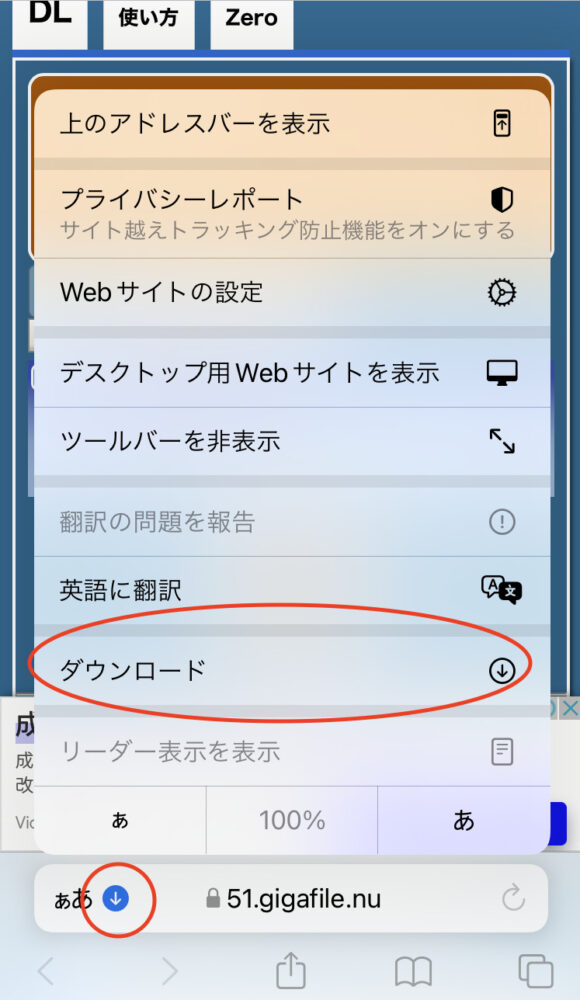
Safariの場合は、左下の方に下矢印のマークが出現しますのでそこをタップするとメニューが表示され「ダウンロード」という項目が出てきます。そこをタップすると、
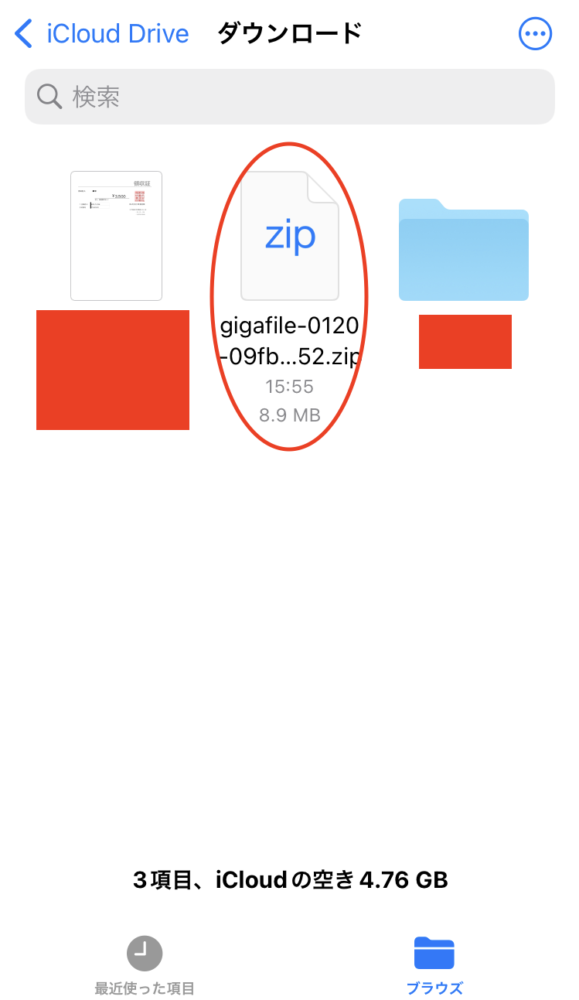
ダウンロードしたファイルの保存先が開きます。
するとZIPファイルがありました。これをタップします。
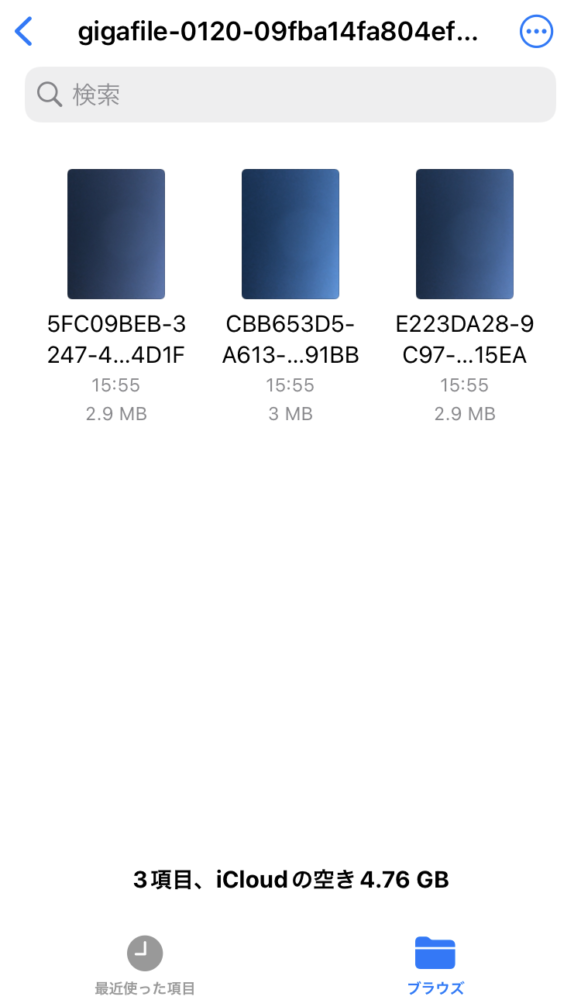
ZIPファイルが解凍され、そのファイルを開くとギガファイル便で送られてきたデータが確認できるようになりました。
ちなみに写真の場合は、写真アプリに移動させることもできます。
その方法は、まず右上にある丸の中に…があるボタンをタップします。
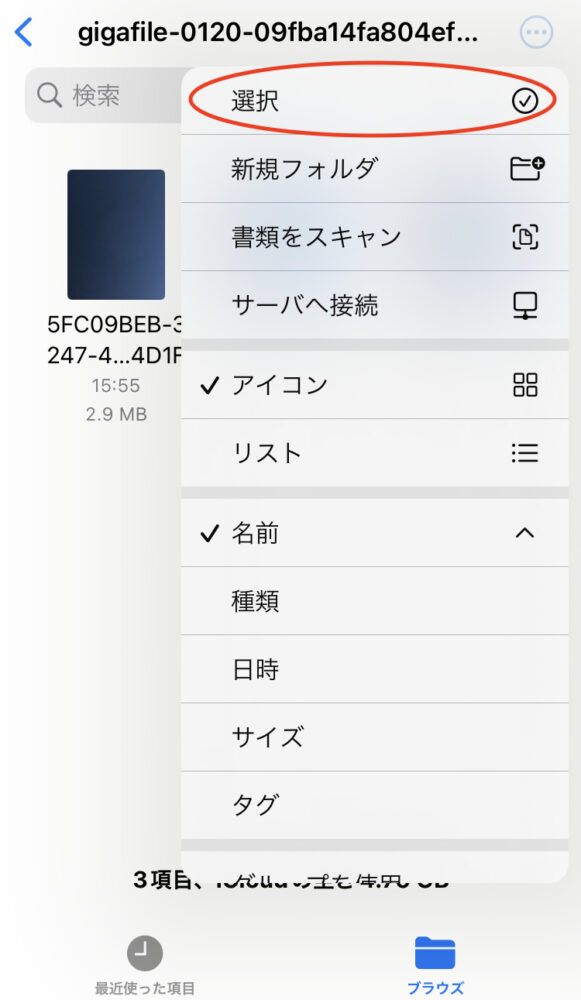
メニューが表示されますので「選択」をタップします。
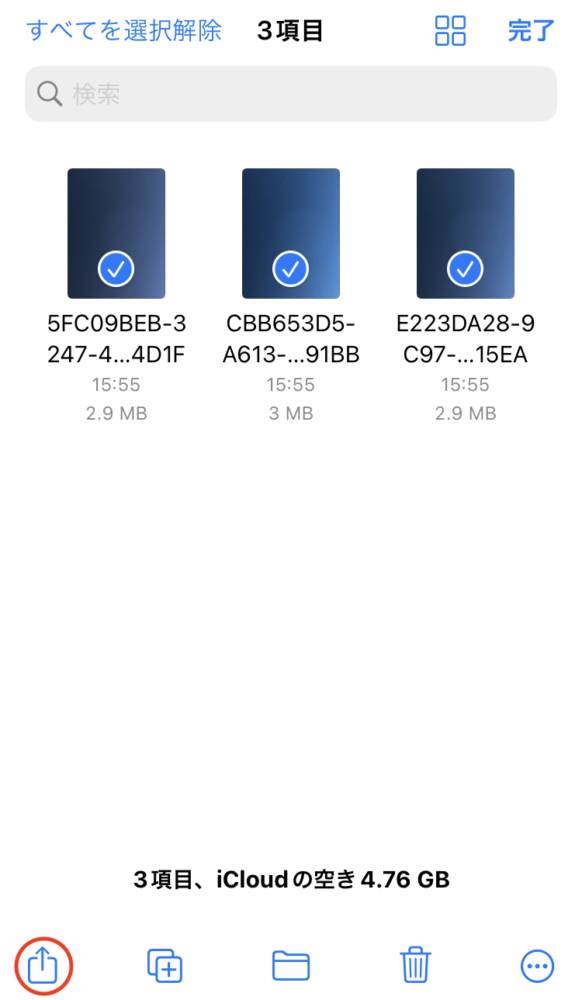
移動させる写真をタップしてチェックマークをつけ、左下の四角に矢印が書かれた共有ボタンをタップします。
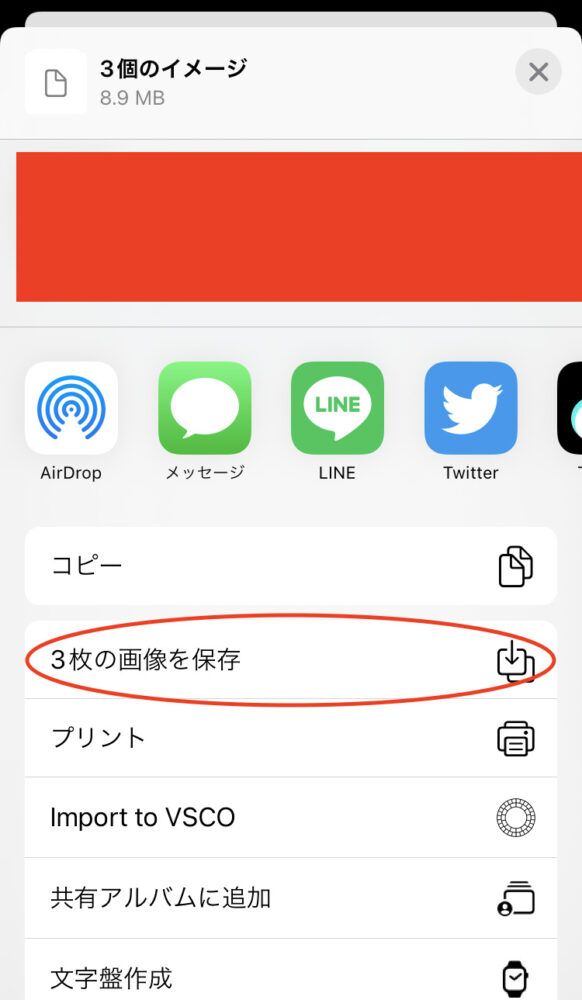
「3枚の画像を保存」をタップすると写真アプリに保存されます。
これでスマホでのダウンロードも完了です!
今回はiPhoneのSafariの画面でご説明しましたが、アップロードもダウンロードもお使いのデバイス(iPhoneなのかAndroidなのか)や、ブラウザ(SafariなのかChromeなのか)によっても微妙に変わってきます。
流れは変わりませんが、タップするボタンなどが少し変わってきますので使用しているスマホに合わせて操作してください。アップロードしたファイルの削除方法
アップロードしたファイルは保持期限を過ぎると自動的に削除されますが、期限前に自分で削除することも可能です。
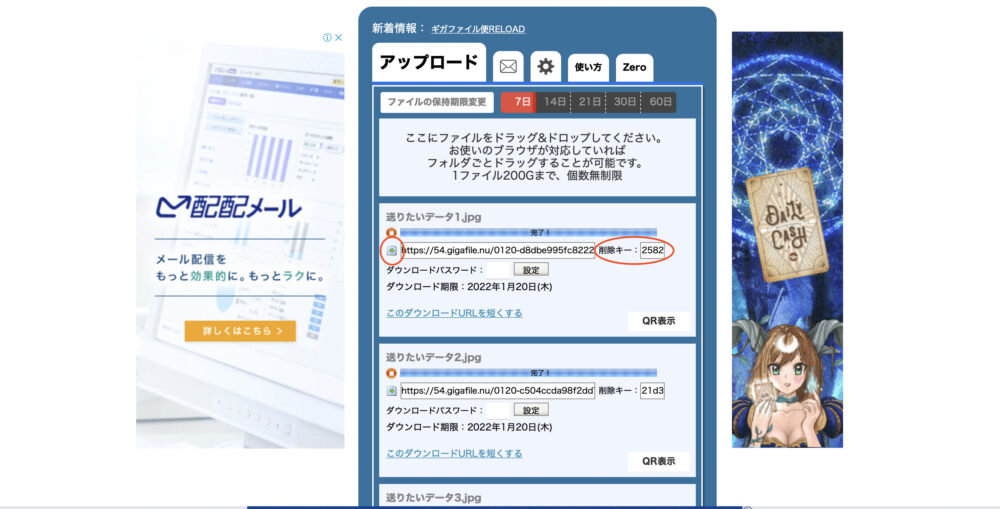
削除したいファイルの削除キーをコピーしておき、URLの左のボタンをクリックしてダウンロードページを開きます。
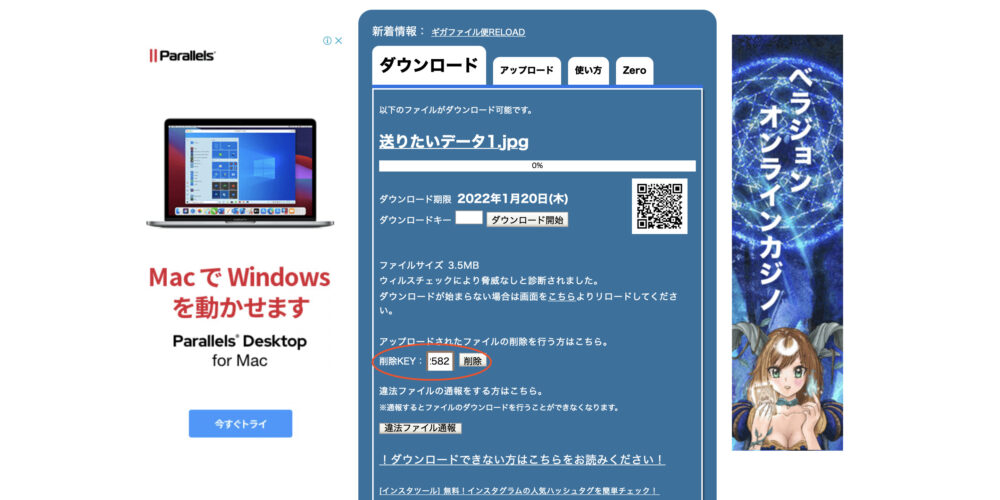
先ほどコピーした削除KEYを入力する部分がありますので、そこへ入力し削除ボタンをクリックします。
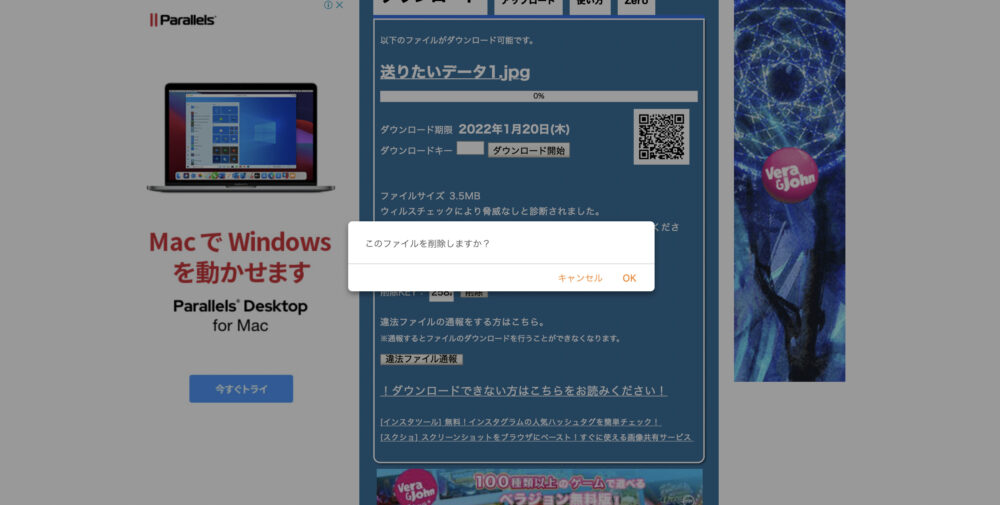
OKをクリックすると削除完了です。
100%安全!とは言い切れないのでご注意を
ダウンロード時のパスワードや削除KYEなど、セキュリティ面の対策になるような機能はありますが、やはり無料で使える分その他の有料ファイル転送サービスと比べるとそのセキュリティ対策は劣るでしょう。
そもそもクラウド上に情報をアップロードする時点で漏洩する可能性がゼロではなくなるのでその点は注意が必要です。
なので、機密情報が書かれた書類データなどをギガファイル便で送ることはおすすめしません。
使用用途には十分注意しつつ使っていきましょう。
大量のファイル転送に便利なギガファイル便
ギガファイル便の使い方をPCとスマホで分けてご説明してきました。
とても簡単に大量のファイルが転送できるのでとても便利ですよね。
ただ、前述したようにセキュリティ面では100%安全とは言い切れませんので使用用途はしっかり考えて、適切なタイミングで使っていきましょう。
ギガファイル便についてのお問い合わせは公式サイトまで
無料大容量 ファイル転送サービス GigaFile(ギガファイル)便
-
タグ一覧
-
Googleアナリティクス
GR 営業時間変更
GR 移転
GW休業
GW営業案内
イベント
ウイルス対策
エンジニア
グリーフサポート
コーポレートサイト リニューアル
コーポレートサイトリニューアル制作
コーポレートサイト制作
ゴールデンウィーク休業
サービスサイト追加制作
システム
ジーアール 営業時間変更
ジーアール 移転
テレワーク
プレゼン
ホームページ コンサル
ホームページ リニューアル
ホームページ コンサル
ホームページ制作
リクルートサイト制作
伊豆白浜
便利ツール
便利屋
内定者
和食
在宅勤務
夏休み
夏季休業
天ぷら
居酒屋
年末年始休業
引越し
心理カウンセリング
新卒
日本料理
社員研修
観光
警察犬の調教
赤帽
運送業
配送
-
カテゴリー
